探索 Docker Desktop
打开 Docker Desktop 时,会显示 Docker Desktop 控制面板。
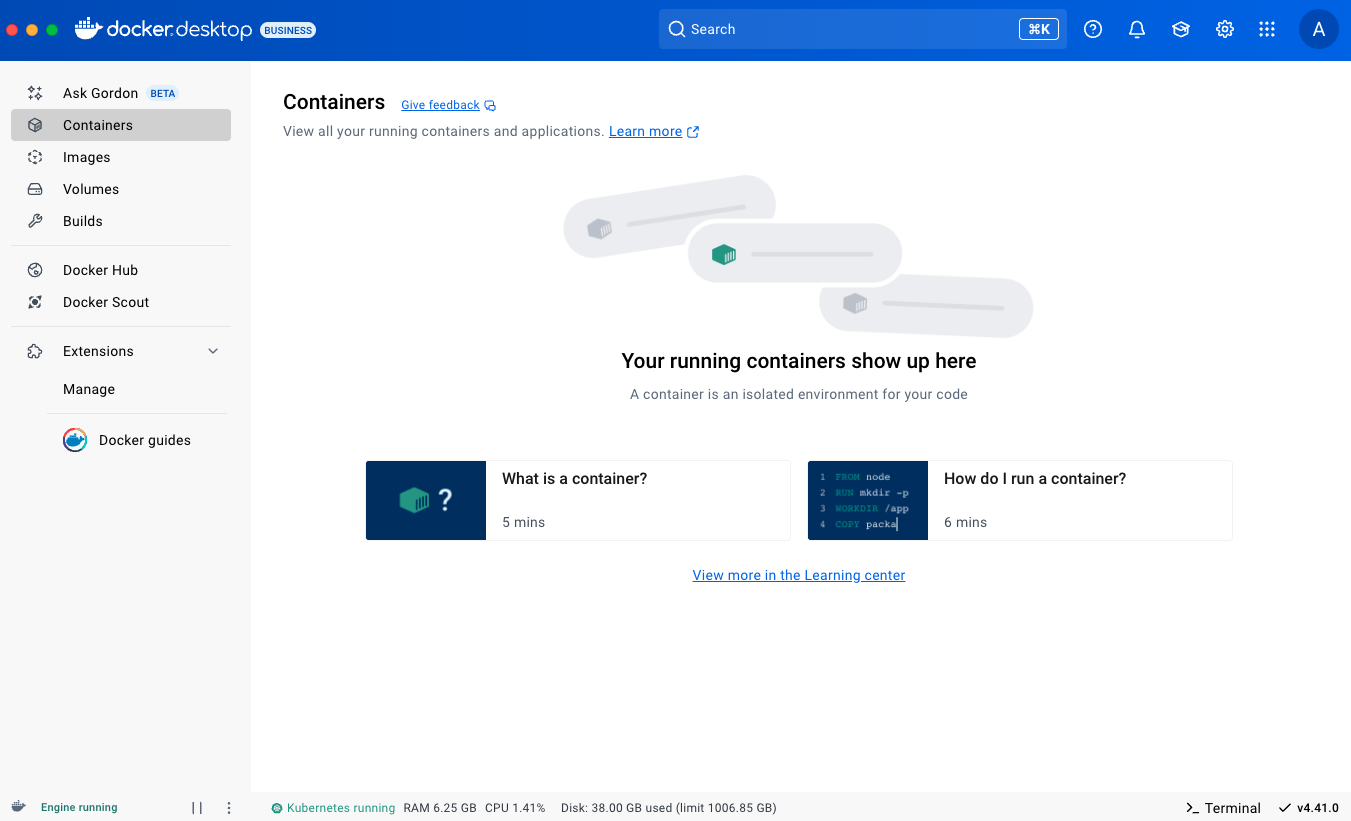
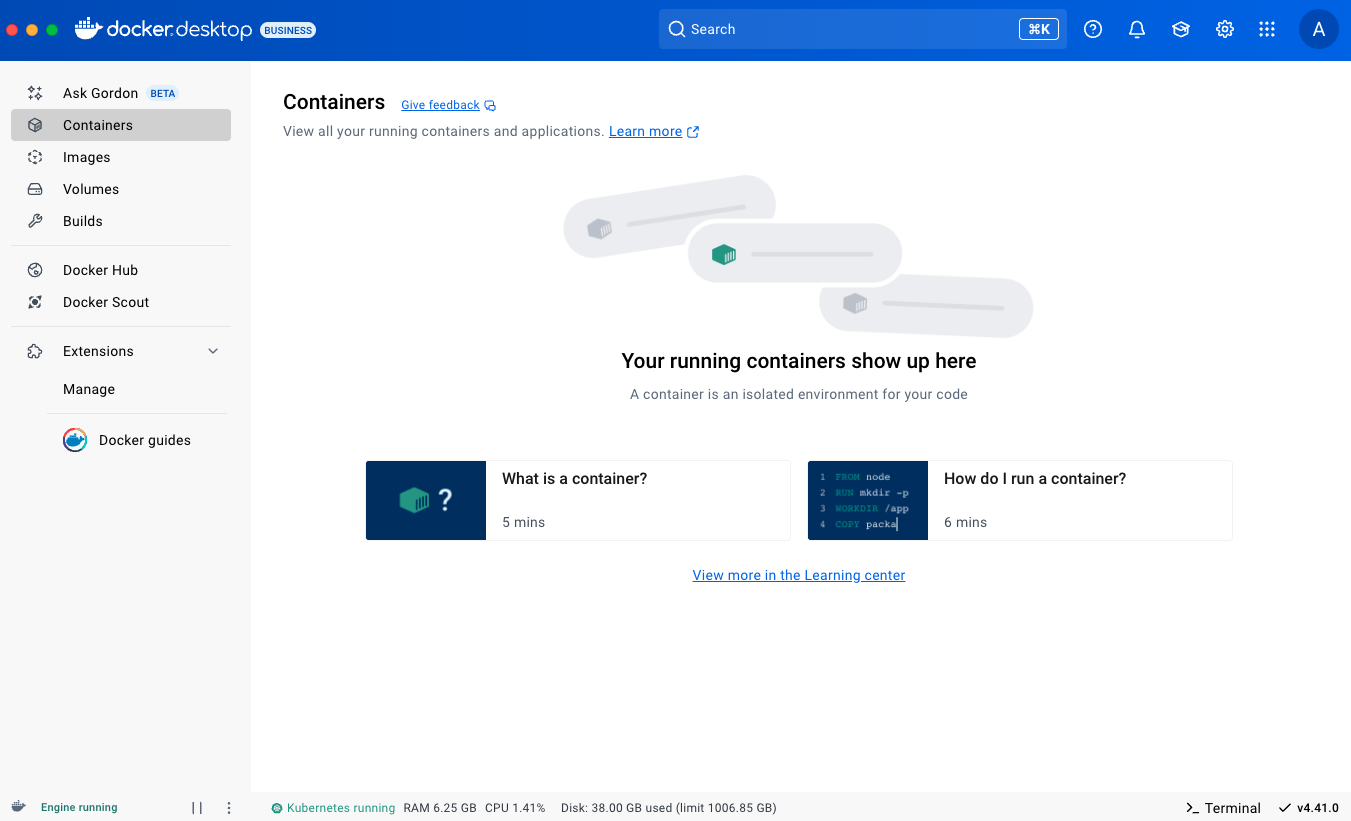
此外,Docker Desktop 控制面板还允许您
使用询问 Gordon,这是嵌入在 Docker Desktop 和 Docker CLI 中的个人 AI 助手。它旨在简化您的工作流程,并帮助您充分利用 Docker 生态系统。
导航到“设置”菜单配置您的 Docker Desktop 设置。选择控制面板标题中的“设置”图标。
访问“故障排除”菜单进行调试和执行重启操作。选择控制面板标题中的“故障排除”图标。
在“通知中心”接收新版本、安装进度更新等通知。选择 Docker Desktop 控制面板右下角的铃铛图标访问通知中心。
从控制面板标题访问“学习中心”。它通过快速的应用内引导帮助您入门,并提供其他学习 Docker 的资源。
有关更详细的入门指南,请参阅入门。
访问Docker Hub 搜索、浏览、拉取、运行或查看镜像详情。
转到Docker Scout 控制面板。
Docker 终端
从 Docker 控制面板页脚,您可以在 Docker Desktop 中直接使用集成终端。
集成终端
- 如果您导航到 Docker Desktop 控制面板的其他部分然后返回,会话将保持不变。
- 支持复制、粘贴、搜索和清除会话。
打开集成终端
要打开集成终端,可以
- 将鼠标悬停在正在运行的容器上,在“操作”列下,选择“显示容器操作”菜单。从下拉菜单中选择“在终端中打开”。
- 或者,选择位于右下角版本号旁边的“终端”图标。
要使用外部终端,请导航到“设置”中的“通用”选项卡,并在“选择您的终端”下选择“系统默认”选项。
快速搜索
使用位于 Docker 控制面板标题中的快速搜索功能,搜索
您本地系统上的任何容器或 Compose 应用程序。您可以查看关联环境变量的概述,或执行快速操作,例如启动、停止或删除。
公共 Docker Hub 镜像、本地镜像以及远程仓库中的镜像(您在 Hub 中所属组织的私有仓库)。根据您选择的镜像类型,您可以按标签拉取镜像、查看文档、转到 Docker Hub 获取更多详情,或使用该镜像运行新的容器。
Extensions。您可以在此处了解更多关于扩展的信息,并一键安装。或者,如果您已经安装了扩展,可以直接从搜索结果中打开。
任何卷。您可以在此处查看关联的容器。
文档。直接从 Docker Desktop 中查找 Docker 官方文档的帮助。
Docker 菜单
Docker Desktop 还包括一个托盘图标,称为 Docker 菜单 
选择任务栏中的 
- 控制面板。这会将您带到 Docker Desktop 控制面板。
- 登录/注册
- 设置
- 检查更新
- 故障排除
- 提供反馈
- 切换到 Windows 容器(如果您在 Windows 上)
- 关于 Docker Desktop。包含您正在运行的版本信息,以及 Subscription Service Agreement 等链接。
- Docker Hub
- 文档
- Extensions
- Kubernetes
- 重启
- 退出 Docker Desktop