在 Windows 上安装 Docker Desktop
Docker Desktop 条款
在大型企业(员工超过 250 人或年收入超过 1000 万美元)中商业使用 Docker Desktop 需要 付费订阅.
此页面包含下载 URL、有关系统要求的信息以及有关如何在 Windows 上安装 Docker Desktop 的说明。
有关校验和,请参阅 发行说明
系统要求
- WSL 版本 1.1.3.0 或更高版本。
- Windows 11 64 位:家庭版或专业版 21H2 或更高版本,或企业版或教育版 21H2 或更高版本。
- Windows 10 64 位
- 我们推荐家庭版或专业版 22H2(版本 19045)或更高版本,或企业版或教育版 22H2(版本 19045)或更高版本。
- 最低要求是家庭版或专业版 21H2(版本 19044)或更高版本,或企业版或教育版 21H2(版本 19044)或更高版本。
- 在 Windows 上启用 WSL 2 功能。有关详细说明,请参阅 Microsoft 文档.
- 以下硬件先决条件是 Windows 10 或 Windows 11 上成功运行 WSL 2 所必需的
- 具有 二级地址转换 (SLAT) 的 64 位处理器
- 4 GB 系统内存
- 在 BIOS 中启用硬件虚拟化。有关更多信息,请参阅 虚拟化.
有关使用 Docker Desktop 设置 WSL 2 的更多信息,请参阅 WSL.
重要事项
要运行 Windows 容器,您需要 Windows 10 或 Windows 11 专业版或企业版。Windows 家庭版或教育版仅允许您运行 Linux 容器。
注意
Docker 仅支持针对仍在 Microsoft 的服务时间线 内的 Windows 版本的 Docker Desktop。Docker Desktop 不支持 Windows 服务器版本,例如 Windows Server 2019 或 Windows Server 2022。有关如何在 Windows Server 上运行容器的更多信息,请参阅 Microsoft 的官方文档.
Windows 11 64 位:家庭版或专业版 21H2 或更高版本,或企业版或教育版 21H2 或更高版本。
Windows 10 64 位
- 我们推荐家庭版或专业版 22H2(版本 19045)或更高版本,或企业版或教育版 22H2(版本 19045)或更高版本。
- 最低要求是家庭版或专业版 21H2(版本 19044)或更高版本,或企业版或教育版 21H2(版本 19044)或更高版本。
启用 Hyper-V 和容器 Windows 功能。
以下硬件先决条件是 Windows 10 上成功运行 Client Hyper-V 所必需的
- 具有 二级地址转换 (SLAT) 的 64 位处理器
- 4 GB 系统内存
- 在 BIOS 设置中启用 BIOS 级别的硬件虚拟化支持。有关更多信息,请参阅 虚拟化.
重要事项
要运行 Windows 容器,您需要 Windows 10 或 Windows 11 专业版或企业版。Windows 家庭版或教育版仅允许您运行 Linux 容器。
注意
Docker 仅支持针对仍在 Microsoft 的服务时间线 内的 Windows 版本的 Docker Desktop。Docker Desktop 不支持 Windows 服务器版本,例如 Windows Server 2019 或 Windows Server 2022。有关如何在 Windows Server 上运行容器的更多信息,请参阅 Microsoft 的官方文档.
- WSL 版本 1.1.3.0 或更高版本。
- Windows 11 64 位:家庭版或专业版 21H2 或更高版本,或企业版或教育版 21H2 或更高版本。
- Windows 10 64 位
- 我们推荐家庭版或专业版 22H2(版本 19045)或更高版本,或企业版或教育版 22H2(版本 19045)或更高版本。
- 最低要求是家庭版或专业版 21H2(版本 19044)或更高版本,或企业版或教育版 21H2(版本 19044)或更高版本。
- 在 Windows 上启用 WSL 2 功能。有关详细说明,请参阅 Microsoft 文档.
- 以下硬件先决条件是 Windows 10 或 Windows 11 上成功运行 WSL 2 所必需的
- 具有 二级地址转换 (SLAT) 的 64 位处理器
- 4 GB 系统内存
- 在 BIOS 中启用硬件虚拟化。有关更多信息,请参阅 虚拟化.
重要事项
以下功能不受支持
- Hyper-V 后端
- Windows 容器
我应该使用 Hyper-V 还是 WSL?
Docker Desktop 的功能在 WSL 和 Hyper-V 上保持一致,没有偏好任何架构。Hyper-V 和 WSL 有其自身的优缺点,具体取决于您的特定设置和计划的用例。
使用 Docker Desktop 创建的容器和镜像在安装了它的机器上的所有用户帐户之间共享。这是因为所有 Windows 帐户都使用同一个 VM 来构建和运行容器。请注意,当使用 Docker Desktop WSL 2 后端时,无法在用户帐户之间共享容器和镜像。
在 VMware ESXi 或 Azure VM 中运行 Docker Desktop 受 Docker Business 客户支持。它要求首先在虚拟机管理程序上启用嵌套虚拟化。有关更多信息,请参阅 在 VM 或 VDI 环境中运行 Docker Desktop.
从 Docker Desktop 菜单中,您可以切换 Docker CLI 与哪个守护程序(Linux 或 Windows)通信。选择切换到 Windows 容器以使用 Windows 容器,或者选择切换到 Linux 容器以使用 Linux 容器(默认设置)。
有关 Windows 容器的更多信息,请参阅以下文档
Microsoft 关于 Windows 容器 的文档。
构建和运行您的第一个 Windows Server 容器(博客文章) 快速介绍了如何在 Windows 10 和 Windows Server 2016 评估版上构建和运行本机 Docker Windows 容器。
Windows 容器入门(实验) 展示了如何使用 MusicStore 应用程序与 Windows 容器。MusicStore 是一个标准的 .NET 应用程序,并且 在此被分叉以使用容器,是多容器应用程序的一个很好的例子。
要了解如何从本地主机连接到 Windows 容器,请参见 我想要从 Windows 连接到容器
注意
当您切换到 Windows 容器时,**设置**仅显示那些对您的 Windows 容器有效且处于活动状态的选项卡。
如果您在 Windows 容器模式下设置代理或守护程序配置,这些设置仅适用于 Windows 容器。如果您切换回 Linux 容器,代理和守护程序配置将恢复到您为 Linux 容器设置的内容。您的 Windows 容器设置将保留,并在您切换回时再次可用。
在 Windows 上安装 Docker Desktop
使用页面顶部的下载按钮下载安装程序,或从 发行说明 下载。
双击
Docker Desktop Installer.exe运行安装程序。默认情况下,Docker Desktop 安装在C:\Program Files\Docker\Docker中。当出现提示时,请确保在配置页面上选中或取消选中 **使用 WSL 2 而不是 Hyper-V** 选项,具体取决于您选择的后端。
如果您的系统只支持两种选项中的一种,您将无法选择使用哪个后端。
按照安装向导中的说明授权安装程序并继续安装。
安装成功后,选择 **关闭** 以完成安装过程。
如果您的管理员帐户与您的用户帐户不同,则必须将该用户添加到 **docker-users** 组中
- 以 **管理员** 身份运行 **计算机管理**。
- 导航到 **本地用户和组** > **组** > **docker-users**。
- 右键单击以将用户添加到该组。
- 注销并重新登录以使更改生效。
下载 Docker Desktop Installer.exe 后,在终端中运行以下命令以安装 Docker Desktop
$ "Docker Desktop Installer.exe" install
如果您使用的是 PowerShell,则应将其作为以下方式运行
Start-Process 'Docker Desktop Installer.exe' -Wait install如果您使用的是 Windows 命令提示符
start /w "" "Docker Desktop Installer.exe" install默认情况下,Docker Desktop 安装在 C:\Program Files\Docker\Docker 中。
install 命令接受以下标志
--quiet:在运行安装程序时抑制信息输出--accept-license:接受 Docker 订阅服务协议,而不是要求在应用程序首次运行时接受它--no-windows-containers:禁用 Windows 容器集成--allowed-org=<org name>:要求用户在运行应用程序时登录并成为指定的 Docker Hub 组织的成员--backend=<backend name>:选择用于 Docker Desktop 的默认后端,hyper-v、windows或wsl-2(默认)--installation-dir=<path>:更改默认安装位置 (C:\Program Files\Docker\Docker)--admin-settings:自动创建admin-settings.json文件,管理员使用该文件来控制其组织中客户端计算机上的某些 Docker Desktop 设置。有关更多信息,请参见 设置管理。它必须与
--allowed-org=<org name>标志一起使用。例如
--allowed-org=<org name> --admin-settings='{"configurationFileVersion": 2, "enhancedContainerIsolation": {"value": true, "locked": false}}'
--proxy-http-mode=<mode>:设置 HTTP 代理模式,system(默认)或manual--override-proxy-http=<URL>:设置必须用于传出 HTTP 请求的 HTTP 代理的 URL,要求--proxy-http-mode为manual--override-proxy-https=<URL>:设置必须用于传出 HTTPS 请求的 HTTP 代理的 URL,要求--proxy-http-mode为manual--override-proxy-exclude=<hosts/domains>:绕过主机和域的代理设置。使用逗号分隔的列表。--proxy-enable-kerberosntlm:启用 Kerberos 和 NTLM 代理身份验证。如果您启用了此功能,请确保您的代理服务器已针对 Kerberos/NTLM 身份验证正确配置。适用于 Docker Desktop 4.32 及更高版本。--hyper-v-default-data-root=<path>:指定 Hyper-V VM 磁盘的默认位置。--windows-containers-default-data-root=<path>:指定 Windows 容器的默认位置。--wsl-default-data-root=<path>:指定 WSL 发行版磁盘的默认位置。--always-run-service:安装完成后,启动com.docker.service并将服务启动类型设置为自动。这将绕过需要管理员权限,否则需要启动com.docker.service。Windows 容器和 Hyper-V 后端需要com.docker.service。
注意
如果您使用的是 PowerShell,则需要在任何标志之前使用
ArgumentList参数。例如Start-Process 'Docker Desktop Installer.exe' -Wait -ArgumentList 'install', '--accept-license'
如果您的管理员帐户与您的用户帐户不同,则必须将该用户添加到 **docker-users** 组中
$ net localgroup docker-users <user> /add
启动 Docker Desktop
Docker Desktop 在安装后不会自动启动。要启动 Docker Desktop
搜索 Docker,然后在搜索结果中选择 **Docker Desktop**。
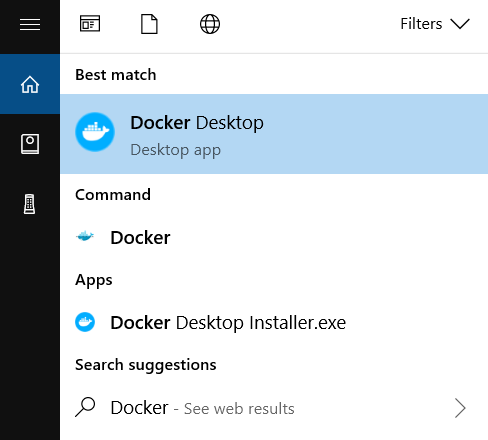
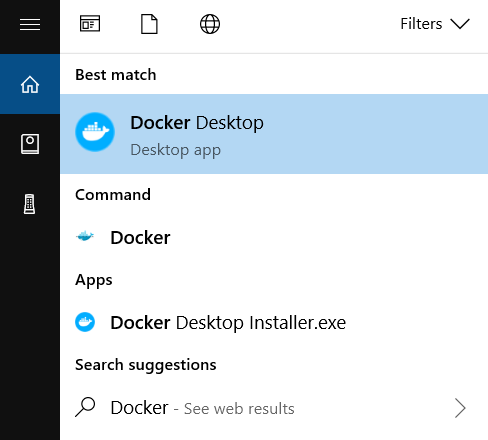
Docker 菜单 (
) 显示 Docker 订阅服务协议。
以下是关键点的摘要
- 对于小型企业(员工少于 250 人且年收入低于 1000 万美元)、个人使用、教育和非商业开源项目,Docker Desktop 是免费的。
- 否则,它需要付费订阅才能用于专业用途。
- 政府实体也需要付费订阅。
- Docker Pro、Team 和 Business 订阅包括 Docker Desktop 的商业用途。
选择 **接受** 以继续。您接受条款后,Docker Desktop 将启动。
请注意,如果您不同意条款,Docker Desktop 将无法运行。您可以选择稍后通过打开 Docker Desktop 接受条款。
有关更多信息,请参见 Docker Desktop 订阅服务协议。我们建议您也阅读 常见问题解答。
提示
作为 IT 管理员,您可以使用终端管理 (MDM) 软件来识别环境中的 Docker Desktop 实例数量及其版本。这可以提供准确的许可证报告,帮助确保您的机器使用最新版本的 Docker Desktop,并使您能够 强制执行登录。
下一步做什么
- 探索 Docker 的核心订阅,了解 Docker 可以为您提供什么。
- 开始使用 Docker.
- 探索 Docker Desktop 及其所有功能。
- 故障排除 描述了常见问题、解决方法以及如何获得支持。
- 常见问题解答 提供了对常见问题的解答。
- 发行说明 列出了与 Docker Desktop 版本相关的组件更新、新功能和改进。
- 备份和还原数据 提供了有关备份和还原与 Docker 相关数据的说明。